고정 헤더 영역
상세 컨텐츠
본문

- Vmware For Mac Os X El Capitan Usb
- Install Vmware Tools Mac Os X El Capitan
- Vmware Mac Os X El Capitan Display Resolution
- Vmware Horizon Client For Mac Os X El Capitan
In this article, I will show How to Install VMware tools on Mac OS X El Capitan on VMware on Windows. Have ever tested or installed Mac OS X El Capitan on your computer or any latest version of the Mac operating system on your computer. Such as MacOS Yousimet, MacOS X, macOS Sierra, macOS High Sierra, or macOS Mojave with it’s latest version. If you are using Mac OS X El Capitan so in here I will show you to install it’s VM tool, or if you have the problem in installation of other macOS operating so in below I will give the link to have more information about it. If you are using Mac OS X El Capitan perfectly on VMware Workstation or VirtualBox, VM tools install the missing drivers and download the Kext in your Virtual machine, then don’t worry follow the steps of the article.
Install Mac OS X El Capitan on VMware & VirtualBox
VMXNET3 driver now included in Mac OS X 10.11 (El Capitan)+ by William Lam 14 Comments. Until then, you can play with this new capability if you are running Mac OS X 10.11 or greater on VMware. Big thanks to Thomas for this great find and sharing it with the VMware Community! More from my site. In this document, I will guide you how to install Mac OS 10.11 on VMWare.

Install Mac OS X El Capitan VM Tools
Before going to install VM tools on Mac OS X El Capitan firstly you should know the methods of installation in VMware and Virtualbox. Therefore, if you want to install VM tools on Mac OS X El Capitan firstly install the operating system.
And Mac OS X El Capitan is the twelfth major release of Mac and Apple company, that Mac OS X is consist of high performance and outstanding features. However, you can install this operating system on Mac computer, Macintosh, and the beta version in VMware and VirtualBox.
Install VMware tool on Mac OS El Capitan
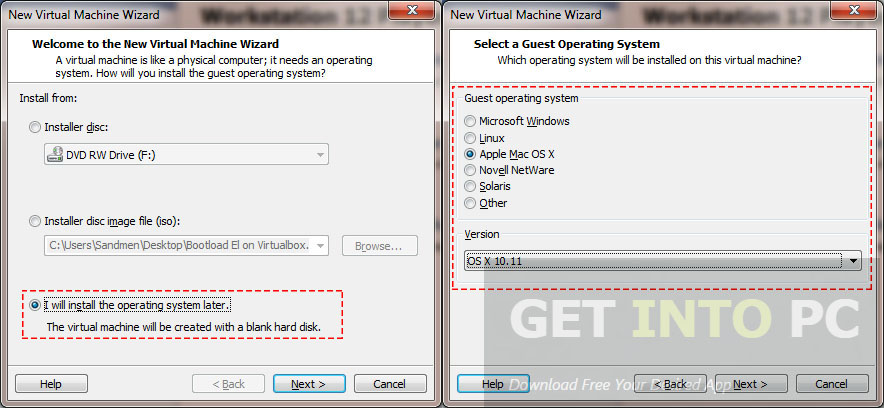
Step #1. To install VMware tools on Mac OS X El Capitan, you ought to have a clean installation. After that, run the VMware Workstation and click on Power on this virtual machine.
Power on Virtual machine
Step #3. In this step, click on VM on the taskbar, Removable, CD/DVD (SATA) and settings go further for more settings.
Step #4. In this step, after that, you clicked settings in here select CD/DVD (SATA) and click on Use ISO image file and browse for VM ISO file.
Browse for ISO file of Mac OS X El Capitan
Step #5. In this step, navigate VM Tool and click open to insert the ISO file into the Mac OS X El Capitan.
Select VM tools
Step #6. In this step, you will see the VMware tools that appear on the screen of Mac OS X El Captain. Therefore, double click on that and navigate to Install VMware and right click then click Open.
VM tools
Step #7. In this step, Introduction just clicks the Continue button.
Step #7. In Destination select you are gonna select the dist where you want to install the VMware Tools software, I recommend you to do nothing and click Continue.
Destination select
Step #8. In this step, if Installation Type if you want to change install location, therefore, you can bring changes and if not simply click Install.
Step #9. In this step, a warning will pop up to give the installer permission to install the new software. Type your password to allow this and click Install Software for some seconds to install VM Tools on Mac OS X El Capitan.
Installer if trying to install software warning
Now Restart Required?
Step #10. After that, the installation of VM Tools is successfully done then you need to restart your Mac OS X El Capitan on VMware Workstation.
Restart
Step #11. After that, the installation is rebooted now you will have a view of Mac OS X El Capitan. It will work automatically it resizes the screen size.
+You can watch the video Also
Conclusion
That’s all about How to install VMware Tools on Mac OS X El Capitan on VMware. However, if you faced any kind of problem feel free and comment on the comment box, and don’t forget to give us feedback and subscription for the latest post of our website.
Table Of Content
- 1- Requirements
- 2- Download Mac OS X 10.11
- 3- Mac OS X Unlocker for VMware
- 4- Install virtual operating system Mac OS
- 5- Install VMWare Tools
- 6- You may be interested
View more Tutorials:
- 1- Requirements
- 2- Download Mac OS X 10.11
- 3- Mac OS X Unlocker for VMware
- 4- Install virtual operating system Mac OS
- 5- Install VMWare Tools
- 6- You may be interested
1- Requirements
Vmware For Mac Os X El Capitan Usb
- TODO Link!
2- Download Mac OS X 10.11
Install Vmware Tools Mac Os X El Capitan
3- Mac OS X Unlocker for VMware
4- Install virtual operating system Mac OS
Vmware Mac Os X El Capitan Display Resolution
5- Install VMWare Tools
And now you need to install it.




